Iniciar la entrada con una 'letra capital'
Esto es lo que se ve si se comienza un texto con una 'letra capital'.
La letra capital (o 'capitular') es eso que se hacía mucho en los escritos antiguos, para empezar un capítulo, y ahora en alguna publicaciones y periódicos.
Si te gusta el tema, debo decirte que es muy fácil de implementar. Si buceas por Google, encontrarás el 'truco ortodoxo' que consiste, sencillamente, en crear una 'clase', para esa letra capitular, y luego invocar esa clase para crearla. Vamos a verlo
Así que 'siendo ortodoxo', empezaríamos creando esa 'clase', desde Blogger, entra en Plantilla-Edición de HTML. Ahí buscamos (con Ctrl+F) esto:
]]></b:skin>
y antes de esa línea, pegamos, por ejemplo, (ojo con las llaves {}, no pierdas ni descoloques ninguna) este código de la clase que bautizaremos como 'letracap':
Y por eso prefiero usar un método alternativo, sin 'clases' ni gaitas, que consiste, simplemente, en añadir, en Configuración-Entradas y comentarios-Plantilla de las entradas, un código como este:
Esto hace que, al crear una nueva entrada, ya te aparezca, en primer lugar, la letra capital 'S' (en este caso) y, en letra 'normal, una 'W' que, eliminándola, es donde puedes empezar a escribir 'normalmente'.
Además, lo que es mejor, si editas HTML, lo ves ahí perfectamente, y puedes modificar lo que quieras, sin tener que andar entrando a modificar la 'clase' en la Plantilla del Blog, .
O copiarlo y pegarlo en cualquier otro párrafo de la entrada, si quieres que aparezca con más 'letras capitulares', y cambiar color, tamaño, tipo de letra... a tu gusto.
Por ejemplo, si quiero meter aquí una 'capital' en azul...
Q
ue te parece cómo quedaría...?
Pues esta sería la forma más fácil de añadir una primera letra 'capital' en las entradas anteriores, o en cualquier párrafo intermedio donde te apetezca ponerlo.
Y ahora, a jugar un poco...
.letracap {
float:left;
color: #fe6700;
font-size:100px;
font-family:none;
line-height:80px;
padding-top:1px;
padding-right:5px;
}
float:left;
color: #fe6700;
font-size:100px;
font-family:none;
line-height:80px;
padding-top:1px;
padding-right:5px;
}
Y guardamos la
plantilla.
NOTA: en font-family puedes poner el tipo de letra que quieras. Por ejemplo, font-family: Georgia,'Times New Roman',serif ;. Si pones 'none' se supone que adopta la fuente que hayas predeterminado para el blog.
Bien, pues ahora tenemos 2 opciones:
a) Poner la letra capital solo en las entradas que me apetezca
Para eso lo unico que hay que hacer es empezar la entrada (desde HTML) con este código
<span class="letracap">A</span>
Y a continuación escribimos normalmente, en el modo Redactar, donde solo tenemos que sustituir la 'A' que aparecerá al principio por la inicial de la primera palabra del texto escrito.
b) Poner la letra capital en todas las entradas
Esto ya lo he hablado: Vamos a Configuración-Entradas y comentarios - Plantilla de entrada y pegamos ahí el mismo código (que invoca a la class para escribir la letra A)
<span class="letrag">A</span>
Y, a partir de ese momento, al estar en la plantilla de la entrada, aparecerá automáticamente en todas las nuevas entradas
OBSERVACIONES:
NOTA: en font-family puedes poner el tipo de letra que quieras. Por ejemplo, font-family: Georgia,'Times New Roman',serif ;. Si pones 'none' se supone que adopta la fuente que hayas predeterminado para el blog.
Bien, pues ahora tenemos 2 opciones:
a) Poner la letra capital solo en las entradas que me apetezca
Para eso lo unico que hay que hacer es empezar la entrada (desde HTML) con este código
<span class="letracap">A</span>
Y a continuación escribimos normalmente, en el modo Redactar, donde solo tenemos que sustituir la 'A' que aparecerá al principio por la inicial de la primera palabra del texto escrito.
b) Poner la letra capital en todas las entradas
Esto ya lo he hablado: Vamos a Configuración-Entradas y comentarios - Plantilla de entrada y pegamos ahí el mismo código (que invoca a la class para escribir la letra A)
<span class="letrag">A</span>
Y, a partir de ese momento, al estar en la plantilla de la entrada, aparecerá automáticamente en todas las nuevas entradas
OBSERVACIONES:
- La letra puesta como capital a lo mejor no se ve grande ('capital') en el modo Redactar (aparece 'normal'). Por si acaso, ve a Vista Previa (o verlo ya publicado).
- En color: puedes cambiarlo por el color que elijas. El que está puesto en el código de arriba es un 'orange' bastante bonito.
- En font-size: puedes cambiarlo por el tamaño de la letra que prefieras.
- padding: puedes cambiarlo por el espacio entre la primera letra respecto a las demás.
- Y supongo que podrás cambiar más cosas (como font-family), e incluso añadir otras, como border, fondo (background) etc.
Y por eso prefiero usar un método alternativo, sin 'clases' ni gaitas, que consiste, simplemente, en añadir, en Configuración-Entradas y comentarios-Plantilla de las entradas, un código como este:
<span style="color:#fe6700; float:left; font-family:none; font-size:100px; line-height: 80px; padding-right: 5px; padding-top: 1px;">S</span>W
Esto hace que, al crear una nueva entrada, ya te aparezca, en primer lugar, la letra capital 'S' (en este caso) y, en letra 'normal, una 'W' que, eliminándola, es donde puedes empezar a escribir 'normalmente'.
Además, lo que es mejor, si editas HTML, lo ves ahí perfectamente, y puedes modificar lo que quieras, sin tener que andar entrando a modificar la 'clase' en la Plantilla del Blog, .
O copiarlo y pegarlo en cualquier otro párrafo de la entrada, si quieres que aparezca con más 'letras capitulares', y cambiar color, tamaño, tipo de letra... a tu gusto.
Por ejemplo, si quiero meter aquí una 'capital' en azul...
Q
ue te parece cómo quedaría...?
Pues esta sería la forma más fácil de añadir una primera letra 'capital' en las entradas anteriores, o en cualquier párrafo intermedio donde te apetezca ponerlo.
Y ahora, a jugar un poco...
Etiquetas: Perfeccionamientos y Trucos
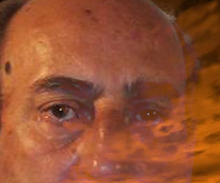

1 comentarios:
la segunda opción me sirvió aunque fue un poco difícil pero gracias amigo
Publicar un comentario
Nota: solo los miembros de este blog pueden publicar comentarios.
Suscribirse a Enviar comentarios [Atom]
<< Inicio